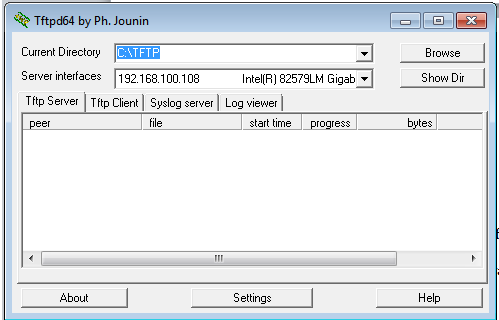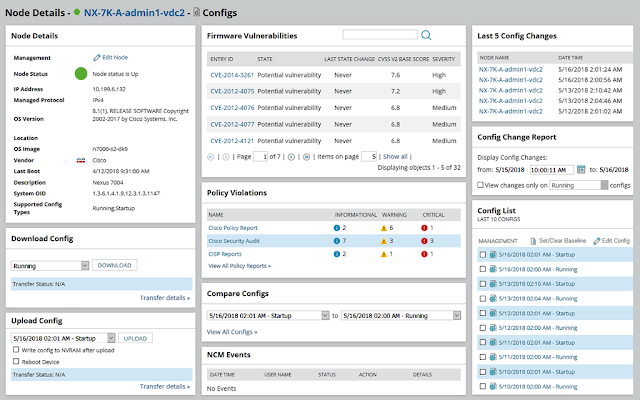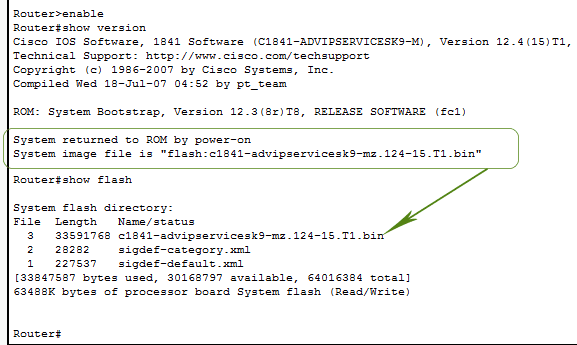How To Update Cisco Software? This appendix describes how to use a TFTP server as well as a remote copy protocol server application to download Cisco IOS software onto any of the "run-from-RAM" Cisco routers.
This article contains information about Cisco IOS Release 11.2 as well as later and How To Update Cisco Software.
Before You Start
Before knowing How To Update Cisco Software, follow these steps:
Step 1: Set up a TFTP server
On a TCP/IP-capable workstation or PC, a TFTP server or RCP server app must be installed. After installing the application, a basic level of configuration is required.
Set up the TFTP app to function as a TFTP server rather than a TFTP client.
Enter the path to the outbound file directory. This is the location where the Cisco IOS software pictures are kept. To help with these configuration tasks, most TFTP applications include a setup routine.
Download a Windows 95 TFTP server.
Note:
On a PC running Windows 95, the TFTP server provided on the feature pack CD-ROM can be utilized. A variety of TFTP or RCP applications for other operating platforms are available from impartial software vendors or even as shareware from publicly available sources on the World Wide Web. Cisco.com also has the TFTP Server application, which is available on the software feature pack CDs.
Step 2 Save the Cisco IOS software image to your workstation or computer.
•A viable Cisco IOS software image for your modem is also required. Check that the image endorses your router's software and hardware features and that it has sufficient memory to operate the image.
You ought to now have a TFTP server with a legitimate Cisco IOS software image installed.
How To Update Cisco Software?
Note Substitute rcp for each occurrence of TFTP in distant copy program applications. Just use copy rcp flash command rather than the copy TFTP flash command, for example.
Step 1: Create a console session with the router. Utilize either a straightforward console connection or even a virtual Telnet connection to accomplish this. A direct console connection is favored over a Telnet connection because a Telnet connection is lost during the software installation's reboot phase. The console connection is established with a rolled cable that connects the router's console port to the PC's COM port. Open Hyperterminal on your PC and configure it as follows:
Speed 9600 bits/second
8 bits of data and 0 bits of parity
No Flow Control 1 Stop Bit
Step 2: Confirm that the TFTP server is connected to the router via IP.
Check that the IP addresses of the TFTP server as well as the router targeted for the TFTP software upgrade are in the same range. Ping the router to ensure that there is a network connection between them. Appendix B, "Solve Common Image Installation Problems," contains more information on IP addresses.
Step 3: Use the following commands to duplicate the new software image from the TFTP server to the access server:
Router> turn on
password is the password
Router# Router# tftp flash copy
Note:
If you get common, the next prompt when connecting to the router via the console port, your modem is in ROM monitor mode. You can make copies of an image from one device to another when necessary.
Note:
Before upgrading the router as well as accessing server software, Cisco recommends that you save a copy of the configuration. The configuration, which is saved in nonvolatile RAM, is unaffected by the upgrade (NVRAM).
Step 4: When urged, enter the TFTP server's IP address, as shown below:
Remote host address or name [255.255.255] .255]
? 172.17.247.195
Step 5: When prompted, type in the file type of the Cisco IOS software image to be set up, as shown below:
Name of the source file? ubr7200-k8p-Mz
Note The image name is determined by the image's filename on the TFTP server.
Step 6: Enter the filename for the destination:
Name of the destination file? ubr7200-k8p-mz
When the latest software image is packed onto the router, it will be given this name. The image can be decided to name anything, but most people use the UNIX image filename.
Step 7: Before confirming, erase the Flash device:
Select Yes to delete the current software image from the router's Flash memory prior to actually copying the new one.
Type no to continue the existing software image. Make sure you have had enough Flash memory to hold both.
Should I erase my flash drive before writing? [confirm] yes/no
The copying process takes several mins; the time varies depending on the network. Messages are displayed during the copying process to demonstrate which files have already been accessed.
The exclamation point "!" suggests that copying is in progress. Each exclamation point implies that ten packets were successfully transferred. When after the image is authored to Flash memory, its checksum is validated.
Step 8: Before reloading, double-check the installation and commands.
Check that the image has been properly installed and ensure that the boot system instructions are pointing to the correct file to load. Appendix B, "Solve Common Image Installation Problems," contains information on verifying the image as well as boot commands.
To refresh the image, enter:
*Mar 1 00:30:49.972:% Router# reload
SYS-5-CONFIG I: Console by console configuration
The configuration has been altered. Save? No! [yes/no] – lowercase
Continue with the reload? [confirm] yes! – lowercase
Step 9: Run the based on a system command to ensure that the router is running the correct image.